Discover everything you need to get more from your Samsung Galaxy smartphone and tablet! Starting to use a new Android phone or tablet can sometimes seem like learning a whole new language, especially Samsung smartphones and tablets with their unique and custom features. With this easy-to-use Samsung Galaxy guide in hand, even a complete beginner can soon become a Galaxy expert. This is the perfect guidebook for all Samsung phone and tablet users, whatever your current level of experience! 100% unofficial.
The Complete Samsung Galaxy Manual
Setup & Basics
Galaxy Controls and Connections • Although the exact buttons and connection ports on your Samsung Galaxy device may vary, there are standard features common to all models in the Galaxy series of smartphones and tablets. Let’s take a look at those buttons, connections and controls and see what they can do.
Out-of-the-Box Setup Procedure • Before you use your Samsung Galaxy, you must set it up out of the box. First of all, make sure it’s charged by connecting it to a power source using the supplied cable. The Samsung Galaxy doesn’t come supplied with a USB-C power plug, but if you don’t have one, they’re easy enough to come by. You must then insert your Nano-SIM card and follow the setup procedure to get started. This guide helps you along the way, step by step.
Add and Use a microSD Card • Many Samsung Galaxy devices offer the ability to expand the storage by inserting a microSD memory card. On modern devices, the capacity can be as much as 1TB, although this may vary and you should check before you buy a large SD card. Inserting the card is relatively simple, however it might not be obvious to someone doing it for the first time.
Making and Receiving Calls • While your Samsung Galaxy is an incredibly powerful device with lots of bells and whistles, let’s not forget that its main function is as a phone to make and receive phone calls. Making a call on your new Samsung Galaxy might seem like the most simple of things but there are actually several ways to initiate a call, as well as control over who calls you. Plus there are a few settings you can change to make this simple phone function even simpler.
Sending SMS Messages • Sending text messages doesn’t change much from phone to phone, so if you have sent an SMS message in the past, you shouldn’t have any problems doing so on your Samsung Galaxy. However, there are a few useful extras that the Galaxy can do that you might not have seen before; many of them will almost certainly become an essential part of sending text messages. Let’s take a look at how you can make SMS messaging a breeze.
Master the Galaxy Keyboard • If you are not used to typing on a phone or tablet, using the tiny keyboard can seem like a challenge at first. However, the keyboard found on most Samsung devices has been evolving and improving ever since the first touchscreen phone appeared. If you just want to type a quick email, it can be as simple as it needs to be but explore a bit further and you will see that it is packed with features designed to make it easy to use.
Customise Alerts and Ringtones • Head to Settings > Sounds and vibration on your device and in the Ringtones, Notification Sound and System Sound sections there are dozens of presets available; they range from simple bells and beeps, to ethereal melodies and dance tunes. You can even set individual sounds to specific contacts. In the event that you aren’t happy with the standard ringtone and alerts, you can change almost every element of the sound profile on your device.
Personalise the Galaxy Home Screen • Changing the Home screen, whether that means a new wallpaper, moving icons into folders or choosing widgets, is one of the first things most new Android users want to do. The Home screen is an extremely flexible area, particularly on Samsung...
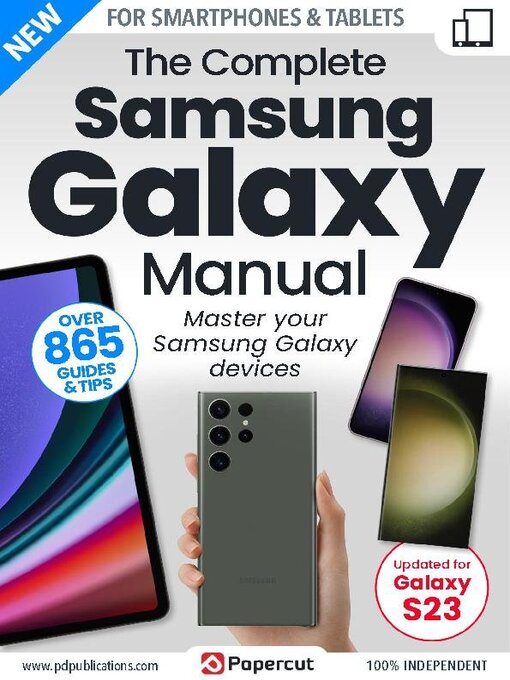
 Issue 4
Issue 4
 Issue 3
Issue 3
 Issue 2
Issue 2
 Issue 1
Issue 1
